Windows 10 Pro Version
- In the run dialog box (winkey + R) type "gpedit.msc" (without quotations), hit enter
- Navigate to Computer Configuration/Administrative Templates/Windows Components/Windows Update
- Double click on "No auto-restart with logged on users for scheduled automatic updates installations"
- Enable it and click apply. We've just configured our PC to not restart when updates are installed and a user is logged on.
- You can continue to this step if you want to configure Windows to not auto install updates in the first place. Double click on "Configure Automatic Updates".
- Enable it and click apply. In the Options field you can choose any option you like regarding how the automatic updates work.
- 2. Windows will notify for both available updates to be downloaded and installed
- 3. Windows will download updates automatically and notify you for installation.
- 4. Windows will automatically download and schedule the installation (you can specify the installation time on the settings below).
- 5. Allow the Local Administrator to choose the update behavior through the control panel. You are not allowed to disable the Configuration for Automatic Updates though.
- We've just configured our PC so that the User has full control over Automatic Updates.
Windows 10 Home Version
Given that Home version doesn't have Group Policy editor preinstalled there is a workaround.
First of all download the installer from this link and unzip / install it. If you are on Windows 32 bit you are ready. If you are on 64 bit though, open up c:\windows\syswow64 and copy folders GroupPolicy, GroupPolicyUsers folder and the gpedit.msc file into the System32 folder.
Now you can follow the following steps (similar to above but since the gpedit.msc file is not the same there are a few differences).
- In the run dialog box (winkey + R) type "gpedit.msc" (without quotations), hit enter.
- Navigate to Computer Configuration/Administrative Templates/Windows Components/Windows Update.
- Double click on "No auto-restart for scheduled Automatic Updates installations".
- Enable it and click apply. We've just configured our PC to not restart when updates are installed and a user is logged on.
- You can continue to this step if you want to configure Windows to not auto install updates in the first place. Double click on "Configure Automatic Updates".
- Enable it and click apply. In the Options field you can choose any option you like regarding how the automatic updates work (see above step 6 instructions as they are exactly the same)
Configure KMS in Windows 10
- Open an elevated command prompt.
- Enter one of the following commands.
- To install a KMS key, type slmgr.vbs /ipk <KmsKey>.
- To activate online, type slmgr.vbs /ato.
- To activate by using the telephone, type slui.exe 4.
- After activating the KMS key, restart the Software Protection Service.
For more information, see the information for Windows 7 in Deploy KMS Activation.
Using my brand new DELL Inspiron 15 3542 for the 1st time, I was welcomed with a screen from Microsoft saying that: Yeah, Windows 10 is available today for Free. Yeah you can totally go for it. Yeah ....! And I did.
One thing that I had trouble with solving after the upgrade was that whenever I was right clicking on any icon in the taskbar I had one weird looking menu:
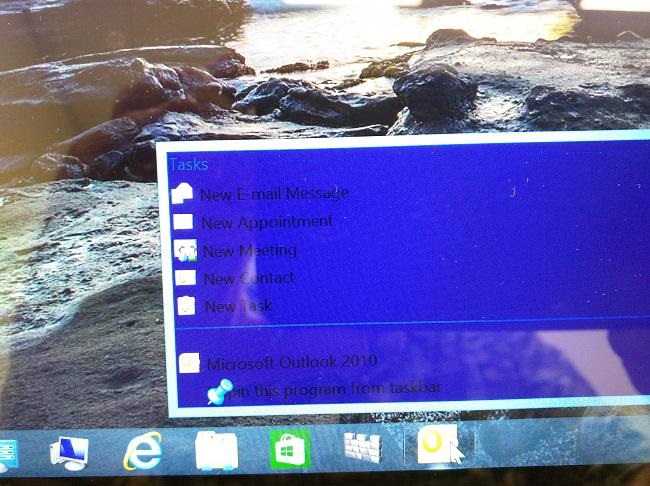
Searching around I found this forum that pointed me to the following answer: Remove the KB3072318 update responsible for a smooth upgrade transition from Windows 8.1 to 10 and problem gone.
Worked for me.