Identify your iPad model
Find out which iPad model you have.
To see if your Mac or PC is compatible with your iPad, check the system requirements for your model.

iPad mini 4
Year: Late 2015
Model: A1538*
Capacity: 16, 64, 128 GB

iPad mini 4 Wi-Fi + Cellular
Year: Late 2015
Model: A1550*
Capacity: 16, 64, 128 GB

iPad Air 2
Year: Late 2014
Model: A1566*
Capacity: 16, 64, 128 GB

iPad Air 2 Wi-Fi + Cellular
Year: Late 2014
Model: A1567*
Capacity: 16, 64, 128 GB

iPad mini 3
Year: Late 2014
Model: A1599*
Capacity: 16, 64, 128 GB

iPad mini 3 Wi-Fi + Cellular
Year: Late 2014
Model: A1600*
Capacity: 16, 64, 128 GB

iPad Air
Year: Late 2013
Model: A1474*
Capacity: 16, 32, 64, 128 GB

iPad Air Wi-Fi + Cellular
Year: Late 2013
Model: A1475*
Capacity: 16, 32, 64, 128 GB

iPad Air Wi-Fi + Cellular (TD-LTE)
Year: Early 2014
Model: A1476*
Capacity: 16, 32, 64, 128 GB
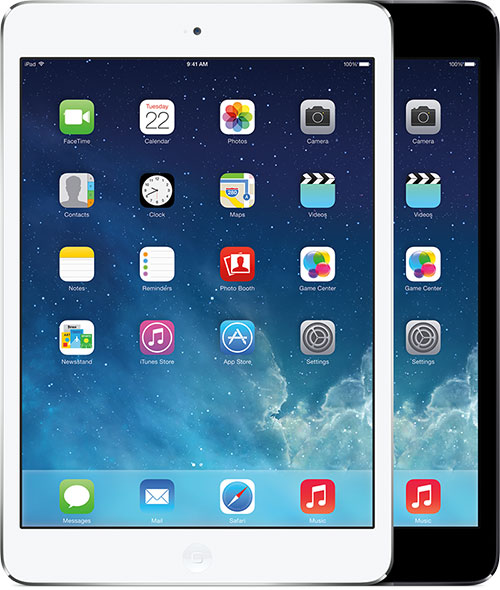
iPad mini 2
Year: Late 2013
Model: A1489*
Capacity: 16, 32, 64, 128 GB
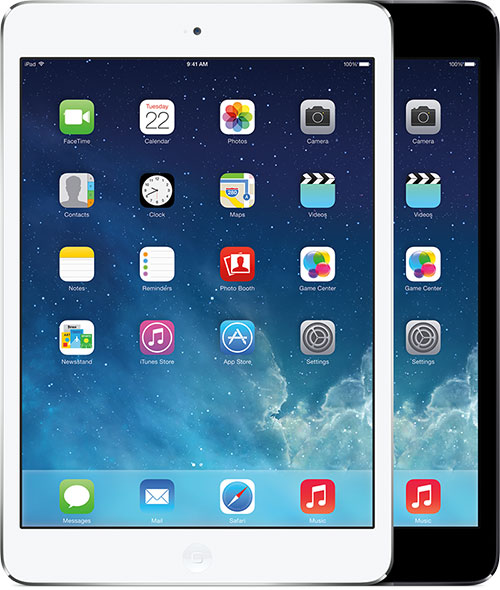
iPad mini 2 Wi-Fi + Cellular
Year: Late 2013
Model: A1490*
Capacity: 16, 32, 64, 128 GB
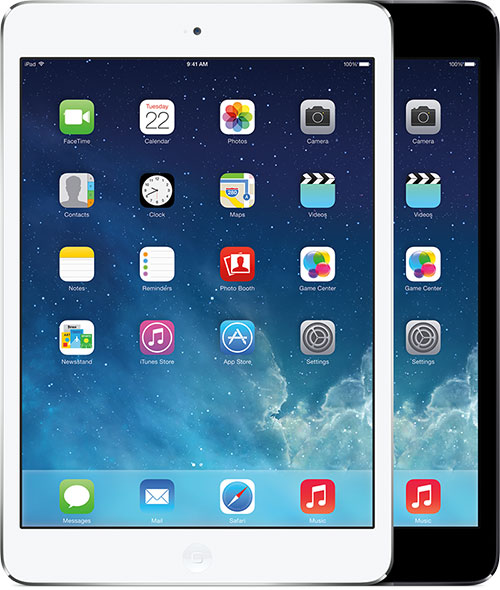
iPad mini 2 Wi-Fi + Cellular (TD-LTE)
Year: Early 2014
Model: A1491*
Capacity: 16, 32, 64, 128 GB

iPad (4th generation)
Year: Late 2012
Model: A1458*
Capacity: 16, 32, 64, 128 GB

iPad (4th generation) Wi-Fi + Cellular
Year: Late 2012
Model: A1459*
Capacity: 16, 32, 64, 128 GB

iPad (4th generation) Wi-Fi + Cellular (MM)
Year: Late 2012
Model: A1460*
Capacity: 16, 32, 64, 128 GB

iPad mini
Year: Late 2012
Model: A1432*
Capacity: 16, 32, 64 GB

iPad mini Wi-Fi + Cellular
Year: Late 2012
Model: A1454*
Capacity: 16, 32, 64 GB

iPad mini Wi-Fi + Cellular (MM)
Year: Late 2012
Model: A1455*
Capacity: 16, 32, 64 GB

iPad (3rd generation)
Year: Early 2012
Model: A1416*
Capacity: 16, 32, 64 GB

iPad (3rd generation) Wi-Fi + Cellular
Year: Early 2012
Model: A1430*
Capacity: 16, 32, 64 GB

iPad (3rd generation) Wi-Fi + Cellular (VZ)
Year: Early 2012
Model: A1403*
Capacity: 16, 32, 64 GB

iPad 2
Year: 2011
Model: A1395*
Capacity: 16, 32, 64 GB

iPad 2 Wi-Fi + 3G (GSM model)
Year: 2011
Model: A1396*
Capacity: 16, 32, 64 GB

iPad 2 Wi-Fi + 3G (CDMA model)
Year: 2011
Model: A1397*
Capacity: 16, 32, 64 GB

iPad
Year: 2010
Model: A1219*
Capacity: 16, 32, 64 GB

iPad (Wi-Fi + 3G)
Year: 2010
Model: A1337*
Capacity: 16, 32, 64 GB
* You can find the model number on the iPad's back case.

Identifying features
See below for product specifications.
iPad mini 4
- The model number on the back cover is:
- A1538 on the iPad mini 4
- A1550 on the iPad mini 4 Wi-Fi + Cellular
- White or black front bezel
- 7.9-inch Retina display
- Silver, space gray, or gold aluminum housing
- Lightning connector
- The nano-SIM tray is on the right side on iPad mini 4 Wi-Fi + Cellular
- FaceTime HD and iSight cameras
- Touch ID
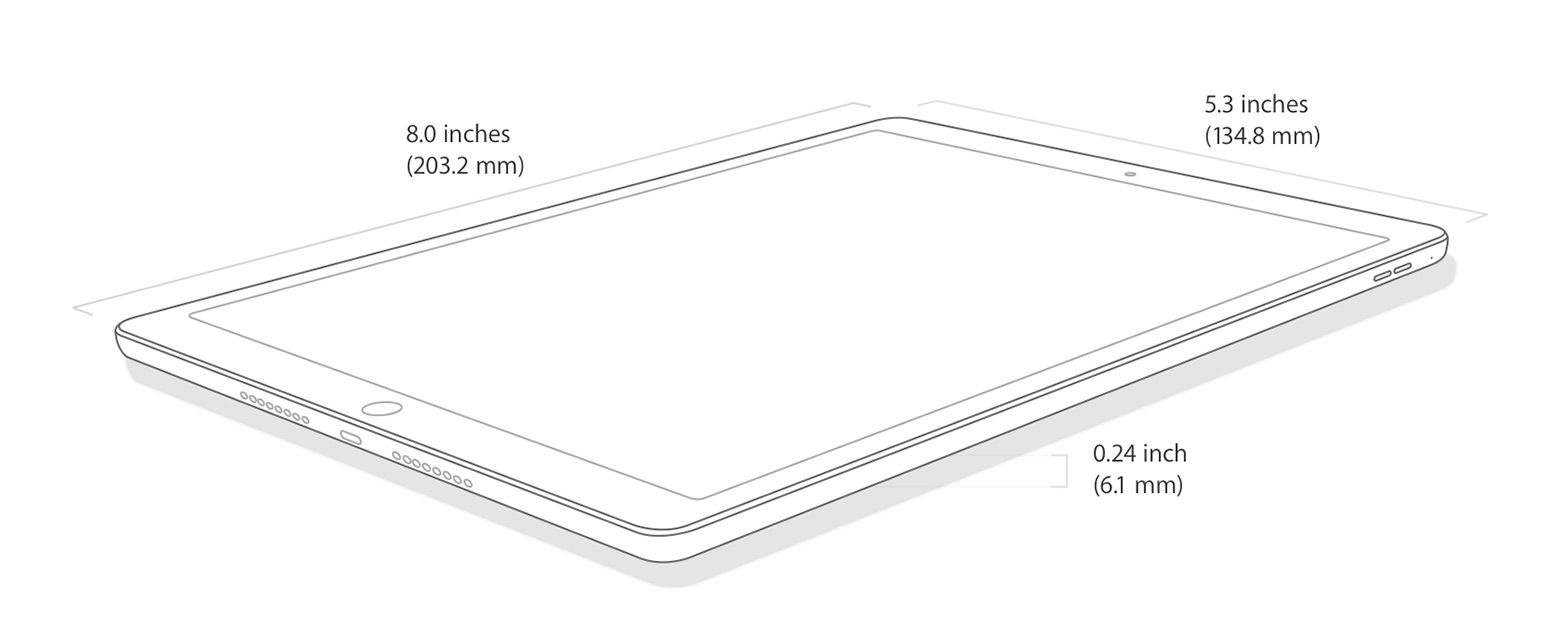
iPad mini 4 buttons and connectors
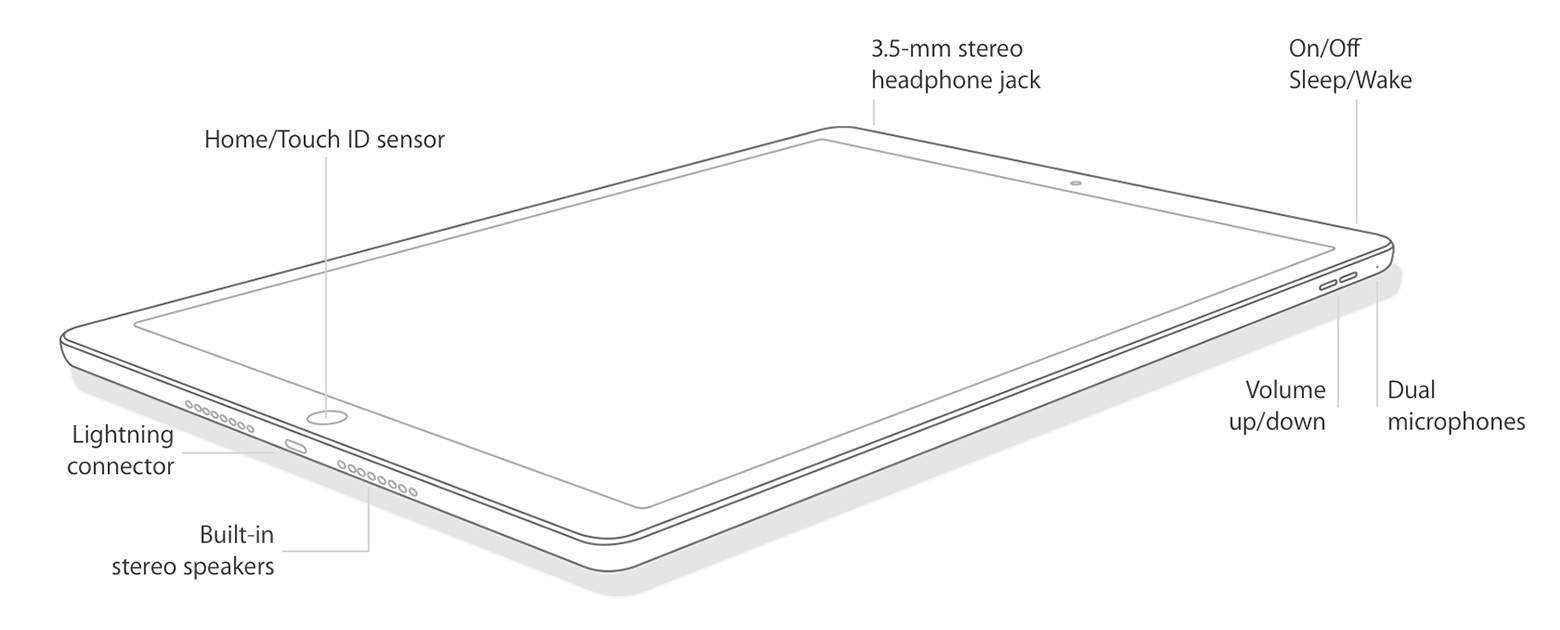

iPad Air 2
- The model number on the back cover is:
- A1566 on the iPad Air 2
- A1567 on the iPad Air 2 Wi-Fi + Cellular
- White or black front bezel
- 9.7-inch Retina display
- Silver, space gray, or gold aluminum housing
- Lightning connector
- The nano-SIM tray is on the right side on iPad Air 2 Wi-Fi + Cellular
- FaceTime HD and iSight cameras
- Touch ID
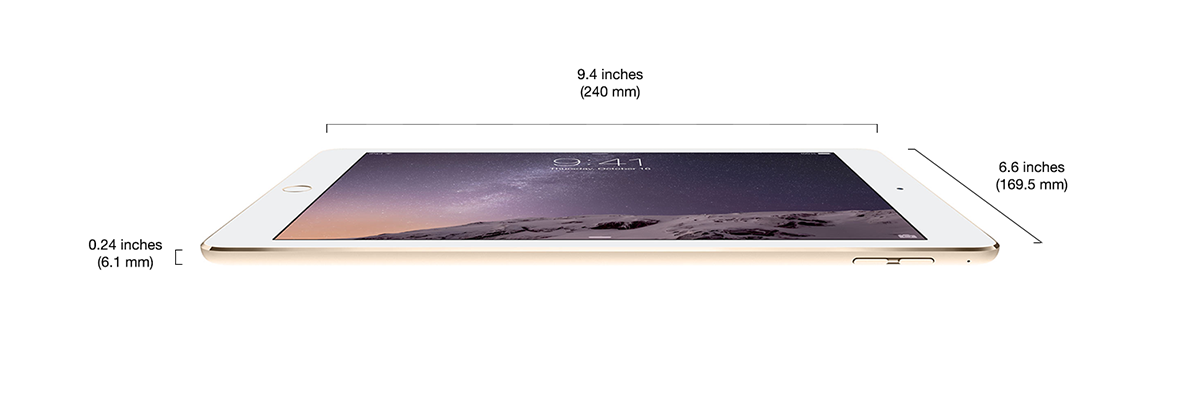
iPad Air 2 buttons and connectors
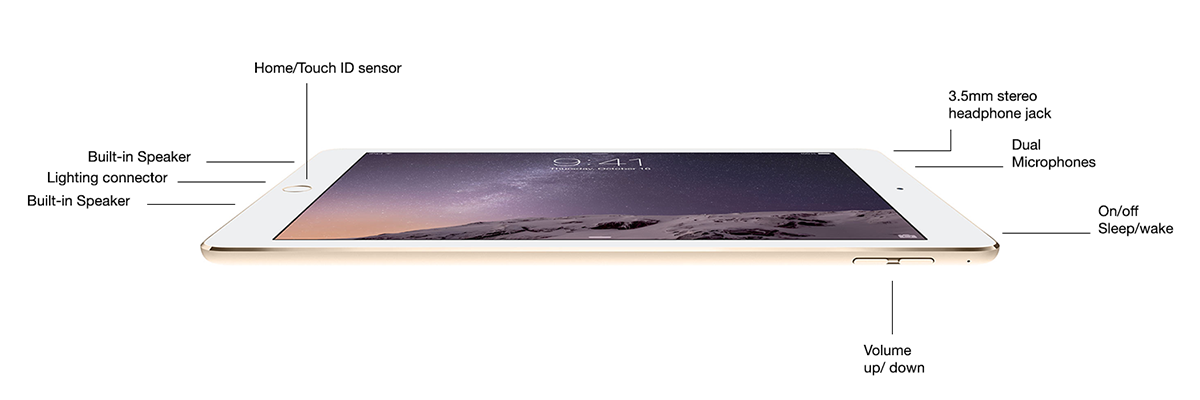

iPad mini 3
- The model number on the back cover is:
- A1599 on the iPad mini 3
- A1600 on the iPad mini 3 Wi-Fi + Cellular
- White or black front bezel
- 7.9-inch Retina display
- Silver, space gray, or gold aluminum housing
- Lightning connector
- The nano-SIM tray is on the left side on iPad mini 3 Wi-Fi + Cellular
- FaceTime HD and iSight cameras
- Touch ID
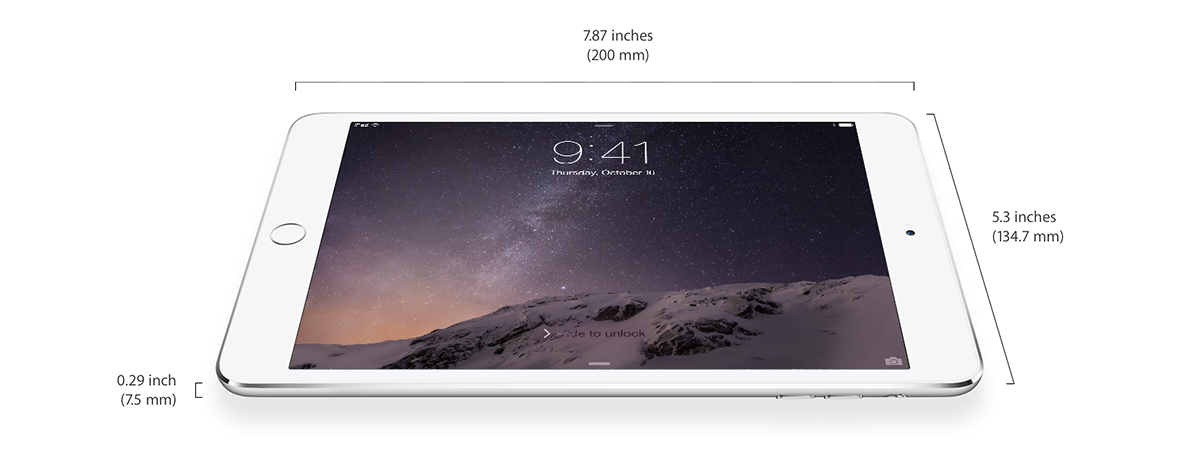
iPad mini 3 buttons and connectors
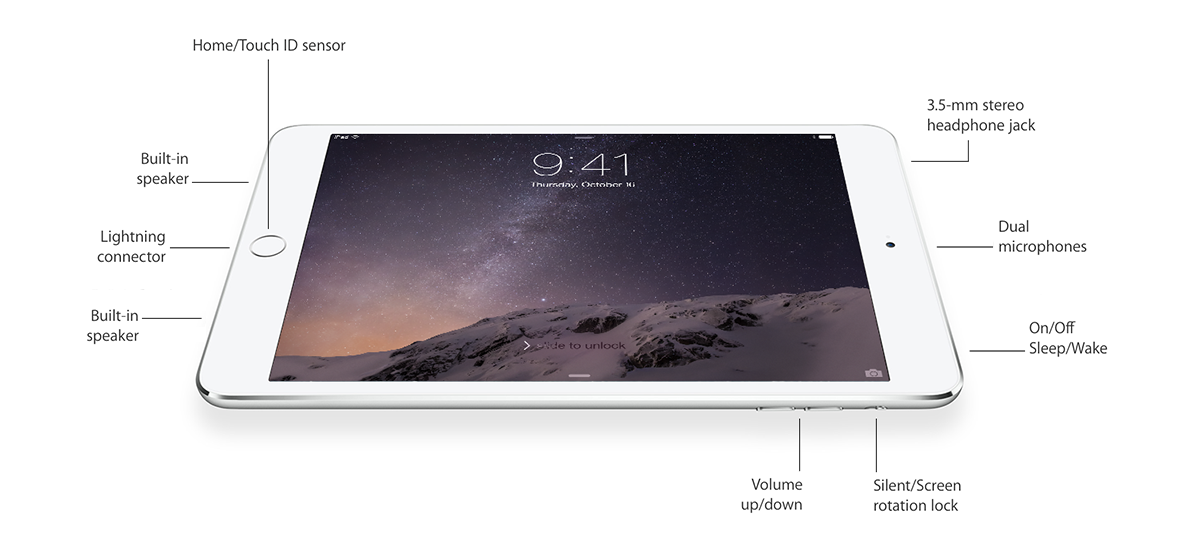

iPad Air
- The model number on the back cover is:
- A1474 on the iPad Air Wi-Fi
- A1475 on the iPad Air Wi-Fi + Cellular
- A1476 on the iPad Air Wi-Fi + Cellular (TD-LTE)
- White or black front bezel
- 9.7-inch Retina display
- Silver or space gray aluminum housing
- Lightning connector
- The nano-SIM tray is on the right side on iPad Air Wi-Fi + Cellular
- FaceTime HD and iSight cameras
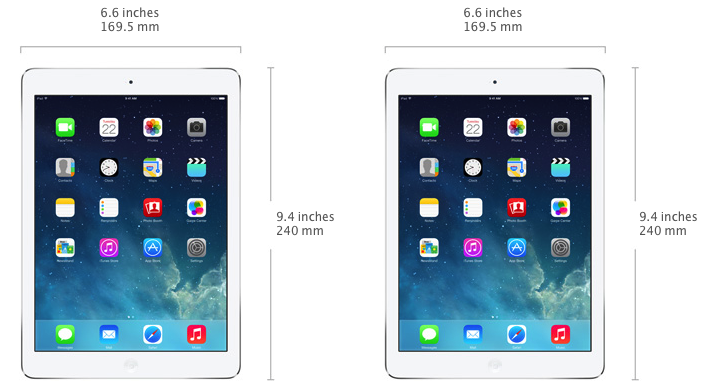
iPad Air buttons and connectors
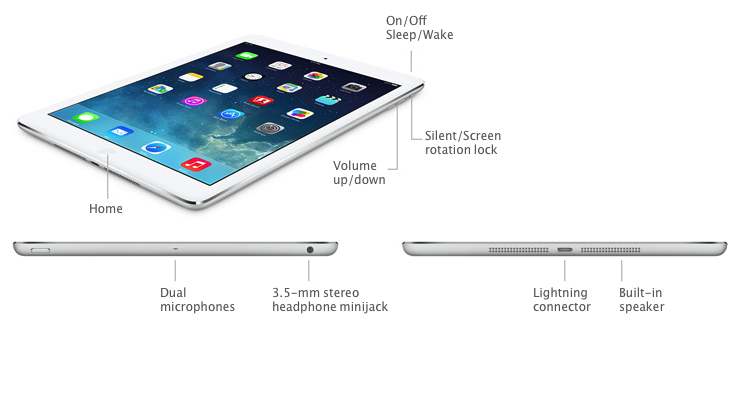

iPad mini 2
- The model number on the back cover is:
- A1489 on the iPad mini 2 with Retina display Wi-Fi
- A1490 on the iPad mini 2 with Retina display Wi-Fi + Cellular
- A1491 on the iPad mini 2 with Retina display Wi-Fi + Cellular (TD-LTE)
- White or black front bezel
- 7.9-inch Retina display
- Silver or space gray aluminum housing
- Lightning connector
- The nano-SIM tray is on the left side on iPad mini 2 with Retina display Wi-Fi + Cellular
- FaceTime HD and iSight cameras
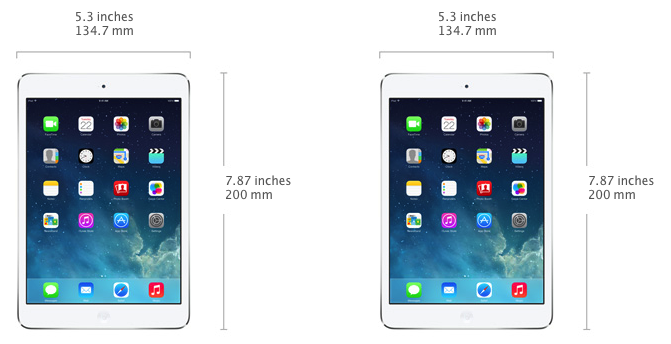
iPad mini 2 buttons and connectors


iPad (4th generation)
- The model number on the back cover is:
- A1458 on the iPad (4th generation) Wi-Fi
- A1459 on the iPad (4th generation) Wi-Fi + Cellular
- A1460 on the iPad (4th generation) Wi-Fi + Cellular (MM)
- White or black front bezel
- 9.7-inch Retina display
- Lightning connector
- The micro-SIM tray is on the right side on iPad (4th generation) Wi-Fi + Cellular
- FaceTime HD and iSight cameras

iPad (4th generation) buttons and connectors
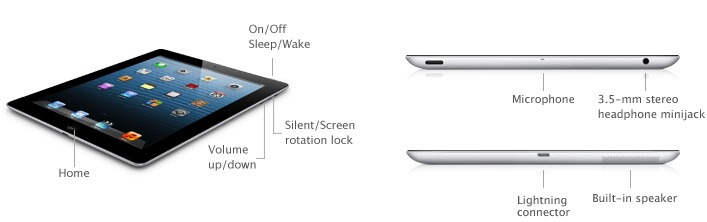

iPad mini
- The model number on the back cover is:
- A1432 on the iPad mini Wi-Fi
- A1454 on the iPad mini Wi-Fi + Cellular
- A1455 on the iPad mini Wi-Fi + Cellular (MM)
- White or black front bezel
- Silver or slate aluminum housing
- Lightning connector
- The nano-SIM tray is on the left side on iPad mini Wi-Fi + Cellular
- FaceTime HD and iSight cameras

iPad mini buttons and connectors
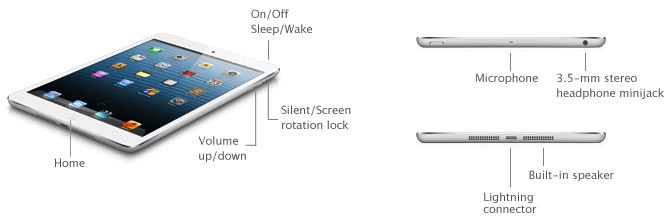

iPad (3rd generation)
- The model number on the back cover is:
- A1416 on the iPad (3rd generation) Wi-Fi
- A1430 on the iPad (3rd generation) Wi-Fi + Cellular
- A1403 on the iPad (3rd generation) Wi-Fi + Cellular (VZ)
- White or black front bezel
- 30-pin connector
- The micro-SIM tray is on the right side on iPad (3rd generation) Wi-Fi + Cellular
- FaceTime and iSight cameras



iPad 2
- The model number on the back cover is:
- A1395 on the iPad 2 (Wi-Fi)
- A1396 on the iPad 2 (GSM model)
- A1397 on the iPad 2 (CDMA model)
- White or black front bezel
- 30-pin connector
- The micro-SIM tray is on the right side on iPad (GSM model only)
- FaceTime and rear cameras
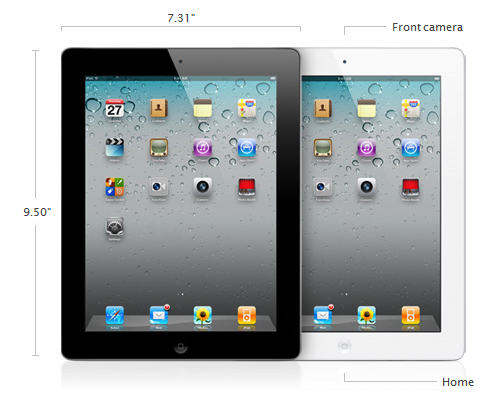
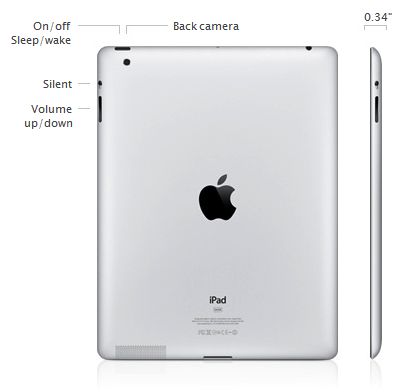

iPad
- The model number on the back cover is:
- A1219 on the iPad (Wi-Fi)
- A1337 on the iPad (Wi-Fi + 3G)
- Black front bezel
- 30-pin connector
- Standard SIM tray on the iPad (Wi-Fi + 3G)

Source: redmondpie.com
The ongoing argument between Windows and OS X users as to which holds the crown is of fierce debate, with devotees from both sides quick to point out the various advantages and disadvantages of each.
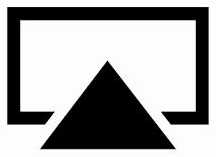
Whilst Windows is the most widely-used, Apple’s iteration continues to go from strength to strength, and does have many quirks attributing to its increased popularity. AirPlay is one such feature, allowing music to be played wirelessly to compatible speakers. Thanks to a nifty little app by the name of Shairport4w though, Windows users can too stream music from their iPhone, iPad and iPad touch over a Wi-Fi connection.
A simple, small and free app, Shairport4w turns your Windows PC into an AirPlay receiver with a simple setup process that takes less than a minute. It requires Apple’s Bonjour service to be running, but as an iDevice user, you’ll probably already have iTunes installed. As iTunes relies on Bonjour, you needn’t download it separately, but if you don’t have iTunes, Shairport4w will prompt you to download the Bonjour package at first launch.
So, let’s go through the setup process.
Step 1: Download Shairport4w from sourceforge [Download Link].
Step 2: As it’s a portable utility, there’s no need to install anything. Simply extract from the .zip to the desired location and run.
Step 3: Specify a name and if you wish, password for Airport and click the ‘Set’ button. After that, you can minimize and leave it to run in the background, opening again only if you wish to change the name or password.
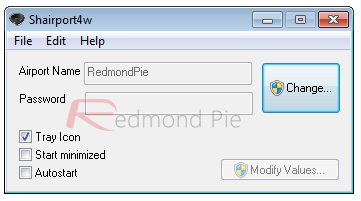
Step 4: Launch iTunes on any computer and your iPhone, iPad or iPod touch connected to the same wireless network. The name you set in Shairport4w will now be visible in the AirPlay menu – select it and you’re good to go!

Source: freakgeeks.com and osxdaily.com
As we know the AirPlay mirroring was just pushed for iPad 2 on iOS 5 but some changing in the deep software can make the stuff go reverse and make it happen in all the iDevice. The steps which are mentioned below will enable the AirPlay Mirroring on all the iDevices and on iOS 4.3.3 too, but you need a jailbrokren device for that, iFunBox (Windows), CyberDuck (Mac) and a .plist editor for Mac (xCode can help you).
Follow these steps to enable AirPlay mirroring
- Connect your device to PC/Mac
- Head over to iFunBox/CyberDuck and rediect to system/library/coreservices/springboard.app/
- Copy K48AP.plist to your PC/Mac (Copy it 2 times for backup)
- Open K48AP.plist
- Add display mirroring-boolean YES to K48AP.plist and save it.
- Delete K48AP.plist from system/library/coreservices/springboard.app/ and copy the file you edited on your PC/Mac.
- Reboot and you are done.
You can enable video mirroring on the first gen iPad and iPhone 4 by using a pretty simple hack. You’ll need a few things and some patience before you get started, but it’s really not that hard to get this setup and working.
Here are the requirements:
- Apple VGA Adapter or Apple Digital AV Adapter for mirroring
- iOS 4.3.1 installed on the iPad or iPhone
- Jailbroken iPhone or iPad 1: You can use redsn0w 0.9.6rc9 or PwnageTool 4.3. If you aren’t sure what to do, follow our guide to jailbreak iOS 4.3.1 with redsn0w.
- CyberDuck or another SFTP client
Assuming you are now jailbroken, you must SSH into your iPad or iPhone (using the SFTP client) and locate the following directory:
/system/library/coreservices/springboard.app/
Within this directory, look for the following files: “K48AP.plist” for iPad, or “N90AP.plist” for iPhone 4
Open the appropriate file in a plist editor (requires Xcode) and add the following key, type, and value as seen in the screenshot below: display-mirroring boolean YES
Save the plist file and upload back to the iPhone or iPad, then restart the device.
Now just plug in the AV cable and start mirroring!